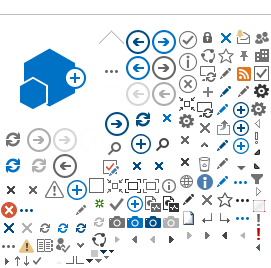Financial Affairs is working towards making our PDFs more accessible. Many of our PDF forms have been converted to web forms, however there are forms that will remain in PDF format. Additionally some of our PDFs contain advanced dynamic functionality such as formulas and conditional content. These dynamic PDFs, also referred to as XFA enabled PDFs, may not function properly in certain PDF editors/viewers. This resource will help to address two of the most common issues with dynamic PDFs.
If you have additional questions or issues about our PDFs, that are not addressed on this page, please bring them to our finaff-tech@ucsc.edu team.
Tips for Opening a Dynamic PDF
- Right click the form link (hold ctrl + click on Mac) and select "save target as" or "save link as" to save the form to your computer locally.
- Navigate to the file's location (e.g. desktop or downloads folder), right click the file itself (hold ctrl + click on Mac) and select "open with", choosing Adobe Reader or Acrobat Pro.
Potential Issues Accesing a Dynamic PDF
When opening a PDF, you may receive a "Please wait..." error message (as seen in the image below). This means the PDF will need to be saved locally on the computer, to open and edit with the appropriate PDF application (e.g. Adobe Reader, Adobe Acrobat).
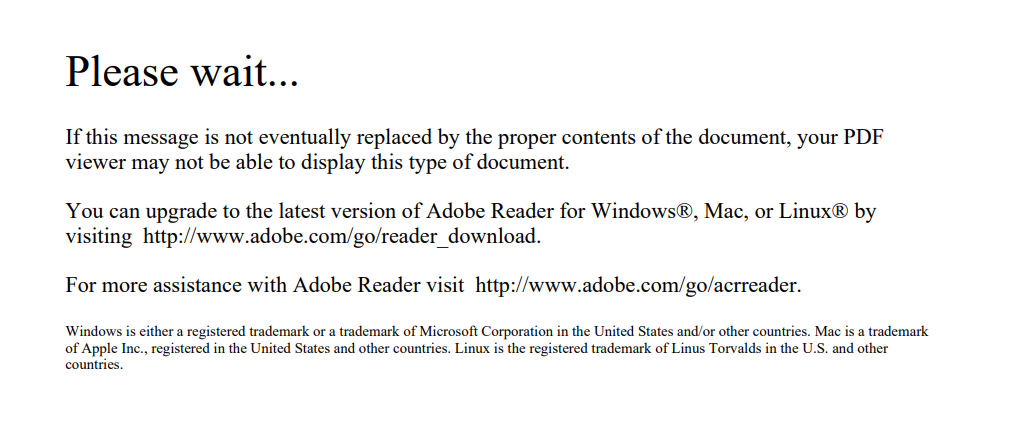
Why this Message Appears
This message appears when attempting to open a dynamic XFA enbabled PDF in an incompatible PDF application such as a browser (e.g. Chrome, Firefox, Edge, Safari) or OSX Preview, etc.
The Solution
Follow the steps above in the Tips for Opening a Dynamic PDF section.
Potential Issues Uploading a Dynamic PDF
Users may encounter issues uploading or importing a PDF in another application if that application can not work with dynamic PDFs.
Flattening a PDF
Flattening a PDF entails removing dynamic functionality and the ability to fill fields. This may be required if applications such as DocuSign will not allow the PDF to be uploaded (as seen in the image below).

Steps to Flatten a PDF
- Go to File and Select "Print"
- In the Printer Window, Select "Adobe PDF" in the dropdown menu
- Click "Print"
- In the Save PDF File window, specify a new file name
- Click "Save"
The PDF file is now flattened and can be uploaded to DocuSign without issues
NOTE: MAC users can use this free website to flatten a PDF.