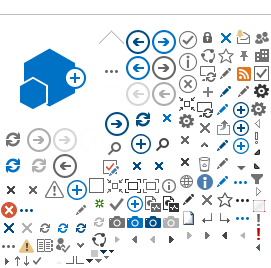Using Envelopes for Multiple Signatures/Recipients
This is the simplest method for leveraging DocuSign to sign and submit a form to one of our Financial Affairs offices. The Sign and Submit feature provides for the uploading of one or more documents, that require no more than one signature per document, as well as for the subsequent submitting of those documents to a single valid UCSC email address (Google groups and aliases will not work in DocuSign).
This method works well when:
- A Financial Affairs form or set of forms have already been filled out and now require multiple valid electronic signatures.
- A valid address for each recipient/signer as well as the final receiving office is known.
- Additional documents will need to be attached by subsequent recipients.
This method does not work well if:
- Only a single signature is required on each document.
- A Financial Affairs office is the only intended recipient.
Logging in to DocuSign
To upload and sign a form/document for distribution to Financial Affairs, begin by logging in to DocuSign using CruzID Gold credentials.
Uploading a Document or Set of Documents to DocuSign
-
1) Click the "New" button and select "Send an Envelope".
-
2) Click the "Upload" button and select the document to upload.
- 3) Additional documents can also be included at this stage by selecting “Upload” again to add additional documents to the envelope.
Adding Recipients to review/sign/receive the Documents within the Envelope
-
1) Scroll down to the “Add Recipients to the Envelope” section, and check the "Set Signing Order" checkbox.
-
2) First Recipient: Enter the full name and email address of the 1st recipient in the Name and Email fields. This will be the first person to sign the document.
-
3) Second Recipient: Click “Add Recipient” to generate a second set of Name and Email fields. Enter the full name and email address of the next recipient. This will be the second person to review and/or sign the document.
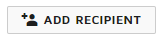
-
3b) Additional Recipients: Repeat step 3 above to add additional recipients to the envelope.
-
4) Final Recipient: Click "Add Recipient" again to generate a final set of Name and Email fields for the receiving office. This will route the document to the appropriate Financial Affairs Office, as outlined at the top of this page, once all other signatures are complete. For example:
- Name: Pro-Card Office
- Email: fadspcrd@ucsc.edu
Note: An approved email address must be used at this stage, as Google groups (mailing lists) and aliases will not work in DocuSign.
Example of Adding Recipients
Specifying the Email Subject Line
Scroll down to the “Message to All Recipients” section and fill in the
Email Subject (required) and
Email Message (optional)
- [Primary Form Name] for [FirstName LastName]
Example Subject Line
Click the gold "Next" button when ready to proceed.
Placing Signature Fields on the Document
The "Standard Fields" left-side toolbar has drag-and-drop elements that can be placed anywhere on the document.
- 1) On the upper left of the screen is a drop-down list that contains the recipients of the document. The Standard Fields toolbar underneath contains fields for Signature and Date Signed that need to be moved onto the envelope documents for each recipient where a signature is desired/required.
-
2) Grab the "Signature" and "Date Signed" fields and drag them into their desired locations for the target recipient.
-
3) Select additional recipients from the pick list and drag the "Signature" and "Date Signed" fields into their desired locations.
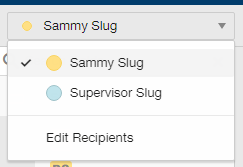
-
4) [OPTIONAL] Select the target Financial Affairs office role and drag the "initial" and "date signed" fields onto the bottom of the primary form in the envelope.
-
5) Important: Before sending, double check that the colors of the assigned signature and date fields are matching the colored dots next to the recipients in the pick list.
Click the gold "Send" button to submit the envelope for signatures.