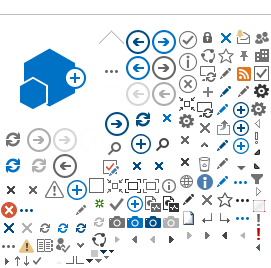This is the preferred method, and automatically routes to the Pro-Card Office.
Follow the instructions below to sign and submit Pro-Card statements and receipts electronically.
Note: Each Statement must be submitted separately. Please do not combine multiple statements in a single submission.
Step 1:
Navigate to the
Pro-Card Statement Submission page
Step 2:
Filling in Recipient Information
Enter the first name, last name, and CruzID of the Pro-Card Cardholder and the Supervisor - Both of these roles are required and will sign the statement. One optional additional approver may be added to the routing order. This is not required and will not apply for most users. It is unchecked by default.
Note: Double-check the correct user information is entered!
Google alias is NOT CruzID.
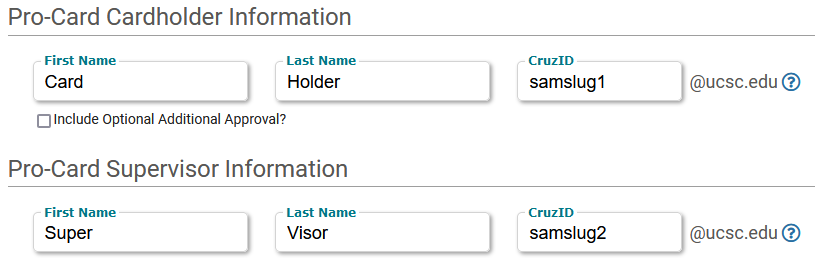 Step 3:
Generating the DocuSign Statement Envelope
Step 3:
Generating the DocuSign Statement Envelope
Once the user information fields are filled out correctly, click the "START FORM" button to create your statement submission envelope. An email invitation to begin the signing process on our DocuSign eSignature platform will be sent to the Cardholder email that was provided.
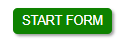
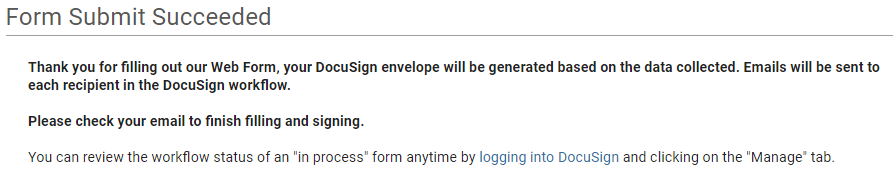 Step 4:
Email Navigation
Step 4:
Email Navigation
Navigate to your email and click on the "Review Document" button.
Note: DocuSign emails can occasionally land in the spam folder.
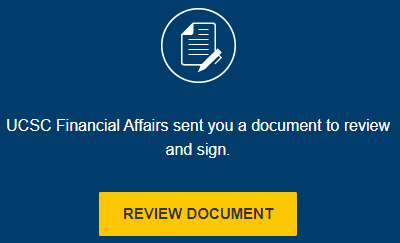 Step 5:
Upload Statement Section
Step 5:
Upload Statement Section
Click on the yellow attachment button and upload your Pro-Card Statement.
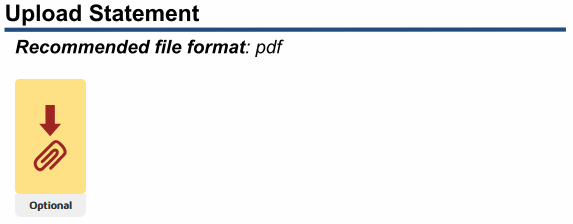 Step 6:
Upload Receipts & Supporting Documentation Section
Step 6:
Upload Receipts & Supporting Documentation Section
Click on the yellow attachment button and upload any
receipts and
supporting documentation that you have.
See the
Receipts and Documentation Requirements Section for more details.
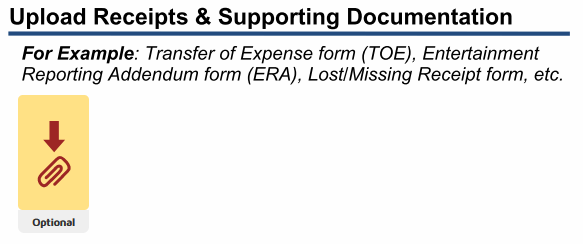 Step 7:
Signatures
Step 7:
Signatures
Sign the form when all the above steps have been completed and click "Finish".
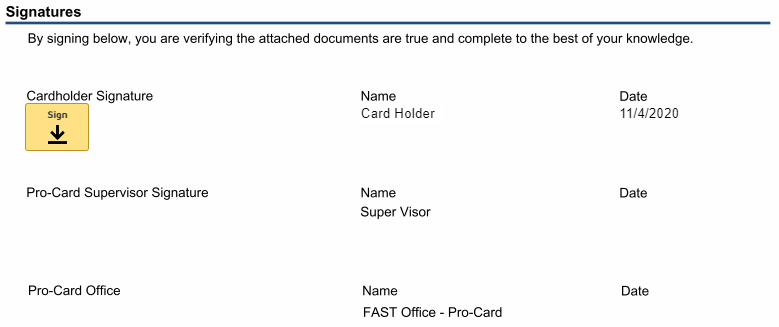 Step 8:
Next Steps?
Step 8:
Next Steps?
Once the Cardholder and Supervisor have signed, the form will automatically route to the Pro-Card Office. All participants will receive a completed notification via email, through which a copy of the finished document(s) may be downloaded.