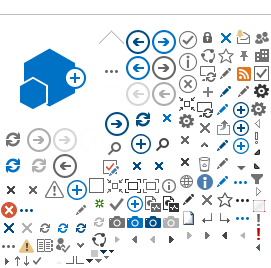Below lists all available reports and they may or may not be available to all roles
[Employee, Timesheet Coordinator, Supervisor and Timekeeper]
Absence History: This report provides a list of employees in the selected group(s) who used a “Leave” paycode during the selected timeframe such as vacation or sick taken.
- This report can be run for the entire group or individually using the employee’s ID.
- This report utilizes a date range from x to y.
- This report is not configured for UCSC therefore some information is not applicable to our campus.
Accrual (UCSC): This report provides a list of all accrual balances usage and accrual for employees in the selected group(s) during the selected timeframe.
- This report can also be run individually with an employee’s ID number.
- This report is run on a date range from x to y.
This report can also be used to provide information on:
- Maximum vacation thresholds for MO or BW employees.
- Leave code validation for Student/Hourly Academic employees.
Accrual Detail: This report provides information similar to the Accrual (UCSC) report with the addition of the individual accrual or usage by date instead of a period total.
- This report utilizes a date range from x to y.
- This report is not configured for UCSC therefore some information is not applicable to our campus.
- This report can also be run individually with an employee’s ID number.
Amended Timesheets – Amenders: This Timekeeper only report provides information on which users created an amended timesheet and when the amendment was made.
- This report is not configured for UCSC; some information is not applicable to our campus.
- This report uses an as of date.
- This report can also be run individually with an employee’s ID number.
Amended Timesheets – Currently Open: This Timekeeper only report provides information on all amended timesheets that are currently open.
- There is no parameter for a date range as it looks to all open amended timesheets.
- This report can also be run individually with an employee’s ID number.
- This report is not configured for UCSC some information is not applicable to our campus.
Bank Activity (UCSC): This Timekeeper only report provides a consolidated view of accrual, usage and adjustment activity—including time entry comments—affecting all or selected banks (e.g. sick, vacation, comp. time, etc.) for the selected group(s) of employees.
- This report can also be run individually with an employee’s ID number or last name.
- This report is run on a date range from x to y.
Known quirks:
- Zero-accrual entries (e.g. employee at vacation max.) do not show up on the report.
- It reports on the last status of the timesheet. If amended timesheets are pending, it includes amendments.
- Postdoc bank loads have a date and amount, but no activity description.
- There is an extremely rare case where duplicate results may appear: this will only happen if there are multiple entries on the same timesheet date with the same paycode and the same time entry value (rounded to two decimals). If you see four or more identical lines on the report, suspect duplicates.
- Large date ranges or groups selected may affect performance; best run on individuals or small groups.
Daily Hours (UCSC): This report was originally created for our Dining unit who utilize swipe card time entry. Therefore there may be columns that do not pertain to a unit outside of Dining. Those columns can be eliminated.
- This report relies on a date range and will provide information on hours reported for the assignment group selected and will include all employee policy profiles. I.e. you are unable to run this report on an individual employee.
Daily Hours Detail (UCSC): This report was originally created for our Dining unit who utilize swipe card time entry. Therefore there may be columns that do not pertain to a unit outside of Dining. Those columns can be eliminated.
- This report relies on a date range and will provide information on hours reported for the assignment group selected and include all employee policy profiles. I.e. you are unable to run this report on an individual employee.
- This report differs from the Daily Hours (UCSC) report as it also provides time worked information.
Do Not Export (UCSC): This Timekeeper only report applies to employees whose time is exported from CruzPay for payment.
- Employees reflected on the report have entries on their timesheet meeting at least one of the DNE flags within the system (see below).
DNE flags are listed below along with their report abbreviation [in brackets]:
| DNE Flag |
Description |
|---|
| No approval [No Appv] |
No approval action has been taken on the timesheet as of the date/time the report is generated. |
| DNE paycode used [Paycode] |
The DNE Paycode has been added to the timesheet. |
| No Labor Distribution in place corresponding to hours reported. [No LD] |
The distributions do not cover the entire month; therefore some or all of the hours will not be exported. |
| Prevent Export Assignment (PEA) applied to EAD [PEA] |
A PEA has been activated on the EAD of the assignment. If the PEA is applied, only time on the individual timesheet will be prevented from exporting. Other timesheets will be exported as appropriate. |
| Prevent Export Employee (PEE) applied to EAD [PEE] |
A PEE has been activated on the EAD of an assignment. Therefore, no-time for any assignment will export. |
| Employee has Separated [Sep] |
The employee has separated during the pay period and time will not be exported through CruzPay. Any pay due will need to be paid via OPTRS. |
EAD – Audit (UCSC): This Timekeeper only report provides information on Employee Assignment Data (EAD) entries (behind the scenes) for all employees in the selected assignment group(s) as of the selected date.
- This report is run on an as of date.
This report can also be used to provide information on:
- Employee Rosters: by running the report with “All” as the pay cycle selected, it will provide a current list of who is included in the assignment group.
- Supervisor Lists: by running the report with “All” as the pay cycle selected, it will provide a current list of supervisors within each assignment group.
- New Employees: by running the report with “All” as the pay cycle selected, it will provide
- A snapshot of new employees within the assignment group identifiable because their EAD information will be blank.
EAD – Incomplete (UCSC): This Timekeeper only report provides information on employees in the selected group(s) whose Employee Assignment Data (EAD) entries have missing elements as of the selected date. This report is in progress – therefore we do not recommend running it.
- This report is run on an as of date.
Employee Summary: This Timekeeper only report provides information on all employees in the selected group(s) showing their ID, policy profile, assignment name and hire date. This report is in progress – therefore we do not recommend running it.
- This report is a date specific report; therefore data is effective the date and time the report is run.
- This report is not configured for UCSC therefore some information is not applicable to our campus.
This report can also be used to provide information on:
- Policy Profiles of the employees within the group.
Hours Worked by Paycode: This Timekeeper only report provides information on all hours by paycode for each employee in the selected group.
- We recommend choosing ALL in the paycode selection.
- This report is run on a date range x to y.
- This report is not configured for UCSC therefore some information is not applicable to our campus.
- This report can also be run individually with an employee’s ID number.
Overtime (UCSC): This report provides information on all overtime earned by employees during the specified period of time.
- This report is run on a date range from x to y.
- This report can also be run individually with an employee’s ID number.
Reaching Maximum Vacation (UCSC): This report provides information on all employees who are within three quadriweekly period’s accrual of reaching their maximum vacation threshold.
- This report needs a “save” action to be effective.
- If the report is run for the current period, it is best to wait for the period closure to pass before generating the report.
- This report is run on an as of date.
- If no employees are within the maximum vacation threshold criteria, a message will display advising you.
Timesheet Audit for Date Range: This report provides information on all actions taken on an employee’s timesheet within a specified time period.
- This report is run on a date range x to y.
- This report is not configured for UCSC therefore some information is not applicable to our campus.
- This report can also be run individually with an employee’s ID number.
Timesheet Comments: This report provides information on all comments made on the specified timesheets. This report will NOT display comments placed on the Approval Window.
- This report is run on a date range x to y.
- This report is not configured for UCSC therefore some information is not applicable to our campus.
- This report can also be run individually with an employee’s ID number.
Timesheet Detail Query: This report provides information on all timesheet entries made during the selected date range.
- We recommend this report be run on individually employees using their employee ID.
- This report is not configured for UCSC therefore some information is not applicable to our campus.
- This report is run on a date range x to y.
- We recommend selecting ALL paycodes so you receive the most detailed information.
Timesheet Exceptions Within Date Range: This report provides information on all selected exceptions that occur in a specified date range.
- This report is run on a date range x to y.
- This report is not configured for UCSC therefore some information is not applicable to our campus.
- This report can also be run individually with an employee’s ID number.
Timesheet with Signature: This report provides a timesheet for the pay period with signatures by the employee and supervisor.
- This report is the same as the one run in the More menu on the employee’s timesheet.
- This report can be used for batch-printing timesheets for a specific unit/pay period.
- This report is run on a pay period end date.
- This report can also be run individually with an employee’s ID number.