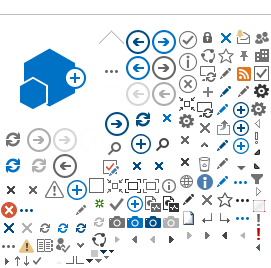| (Holiday hours worked) OTH hours to be paid for premium work. | | Information | Yes | Yes | EX/NEX | 99, CX, EX, HX, K7, NX, PA, RX, SX, TX |
| (Pay code entered) hours must be entered in .25 hour increments. | Adjust entry to .25 increments | Error | No | No | EX/NEX | 99, CX, DX, EX, HX, K7, NX, PA, RX, SX, TX |
| 4 hrs or more of non-scheduled shift were worked. | Adjust entry or call timekeeper | Information | Yes | Yes | EX/NEX | 99, CX, EX, HX, K7, NX, RX, SX, TX |
| Accruals have not yet been posted. | | Information | Yes | Yes | EX/NEX | 99, CX, DX, EX, HX, K7, NX, PA, RX, SX, TX |
| Advanced Certification has been downgraded to Intermediate Certification | Validate Advanced was in error | Information | Yes | Yes | NEX | 99, PA |
| All Hours entered exceed 24 | Correct entry | Error | No | No | EX/NEX | 99, CX, DX, EX, HX, K7, NX, PA, RX, SX, TX |
| Allowed 1 missed break pay per day. Enter 1.00 on Missed Break Pay to report one or more missed breaks today. | Correct or Remove. | Error | No | No | EX/NEX | 99, CX, EX, HX, NX |
| Allowed 1 missed meal pay per day. Enter 1.00 on Missed Meal Pay to report a missed meal today. | Correct or Remove. | Error | No | No | EX/NEX | 99, CX, EX, HX, NX |
| Biweekly employees cannot be scheduled for more than 40 hours in a week. | | Error | No | No | EX/NEX | 99, CX, DX, EX, HX, K7, NX, RX, SX, TX |
| Catastrophic Leave bank is exhausted. | Correct entry or update bank before submittal | Error | Yes | No | EX/NEX | 99, CX, DX, EX, HX, K7, NX, PA, RX, SX, TX |
| Comp Time bank is exhausted. | Correct Entry before saving and submitting | Error | No | No | EX/NEX | 99, CX, EX, HX, K7, NX, PA, RX, SX, TX |
| Comp Time bank maximum is reached, remaining hours will be paid. | Any additional overtime will be paid. | Information | Yes | Yes | EX/NEX | 99, CX, DX, EX, HX, K7, NX, PA, RX, SX, TX |
| Do Not Export paycode applied to this timesheet | | Information | Yes | Yes | EX/NEX | 99, CX, DX, EX, HX, K7, NX, PA, RX, SX, TX |
| Employee didn't work after the holiday. | | Error | Yes | Yes | EX/NEX | 99, CX, EX, HX, K7, NX, PA, RX, SX, TX |
| Employee didn't work prior to the holiday. | | Error | Yes | Yes | EX/NEX | 99, CX, EX, HX, K7, NX, PA, RX, SX, TX |
| Employee didn't work the week of the holiday. | | Error | Yes | Yes | EX | 99, CX, DX, HX, RX, TX |
| Employee may now be vacation eligible. | Timekeeper, please review | Information | Yes | Yes | NEX | EX, HX, K7, NX, SX |
| Employee not eligible for shift pay | Adjust entry or call timekeeper | Warning | Yes | Yes | EX/NEX | 99, CX, DX, EX, HX, K7, NX, PA, RX, SX, TX |
| Employee worked more than 12-hours for the day and double time has been generated | | Information | Yes | Yes | EX/NEX | CX, EX, HX, K7, NX, RX, SX, TX |
| Employee worked over schedule (>8 hours) today and earned Daily OT | | Information | Yes | Yes | EX/NEX | CX, EX, HX, K7, NX, RX, SX, TX |
| Greater than 4 days of day shift (shift worker) | Adjust entry or call timekeeper | Warning | Yes | Yes | EX/NEX | 99, CX, EX, HX, K7, NX, RX, SX, TX |
| Greater than 40 hours leave taken in a week | Adjust leave taken | Error | No | No | EX/NEX | 99, CX, DX, EX, HX, K7, NX, RX, SX, TX |
| Greater than scheduled hours leave taken in a week | Adjust leave taken if needed | Warning | Yes | Yes | EX | 99, CX, DX, HX, RX, TX |
| HOL_OVR must be placed on the observed holiday date. | Put HOL_OVR on the observed holiday. | Error | No | No | EX/NEX | 99, CX, EX, HX, K7, NX, PA, RX, SX, TX |
| Holiday Adjust hours added to your Timesheet to correct holiday hours from previous month. | | Information | Yes | Yes | NEX | EX, K7, SX |
| Holiday hours entered are not equal to eligible holiday hours. | Adjust entry or call timekeeper | Error | Yes | No | EX/NEX | 99, CX, DX, EX, HX, K7, NX, RX, SX, TX |
| Holiday hours have been entered on a week where eligibility has not yet been met or there is no holiday | Adjust entry or call timekeeper | Error | Yes | No | EX/NEX | 99, CX, DX, EX, HX, K7, NX, RX, SX, TX |
| Holiday taken exceeds hours available. (Holiday hours) entered, but only (holiday required) hours are available. | Adjust entry or call timekeeper | Error | Yes | No | NEX | 99, PA |
| Invalid pay code, "(pay code name/pay code), entered on timesheet. | Correct entry or call timekeeper | Error | No | No | EX/NEX | CX, DX, HX, NX, TX |
| LNP curtailment reported on timesheet. | | Information | Yes | Yes | EX/NEX | 99, CX, DX, EX, HX, K7, NX, PA, RX, SX, TX |
| MO Leave Reported on a weekend. | Move leave to a weekday. | Error | Yes | Yes | EX | 99, CX, DX, HX, RX, TX |
| Manager Changed. | | Information | Yes | Yes | EX/NEX | 99, CX, DX, EX, HX, K7, NX, PA, RX, SX, TX |
| Mid period position number change | | Information | Yes | Yes | EX/NEX | 99, CX, DX, EX, HX, K7, NX, PA, RX, SX, TX |
| Military leave taken. | | Information | Yes | Yes | EX/NEX | 99, CX, DX, EX, HX, K7, NX, PA, RX, SX, TX |
| Missed break pay applied. | | Information | Yes | Yes | EX/NEX | 99, CX, EX, HX, NX |
| Missed clock on previous transaction. | TSC Correct Entry before Approval | Error | Yes | Yes | NEX | 99, SX, TX |
| Missed meal break and missed meal pay only applies to the Student Health Center | Remove missed meal and/or break pay. | Error | No | No | EX/NEX | 99, CX, EX, HX, NX |
| Missed meal pay applied. | | Information | Yes | Yes | EX/NEX | 99, CX, EX, HX, NX |
| More than 8 Holiday hours entered on day. | Adjust entry | Error | Yes | No | EX/NEX | 99, CX, DX, EX, HX, K7, NX, RX, SX, TX |
| Must enter 0.00 with this paycode | Correct entry | Error | No | No | EX/NEX | 99, CX, DX, EX, HX, K7, NX, PA, RX, SX, TX |
| Negative time reported. | Adjust entry or call timekeeper | Error | No | No | EX/NEX | 99, CX, DX, EX, HX, K7, NX, PA, RX, SX, TX |
| Night shift differential not paid on fewer than 2 hours of Regular Night on a day. | | Warning | Yes | Yes | NEX | 99, PA |
| Non-shift worker earns shift diff | Adjust entry or call timekeeper | Information | Yes | Yes | EX/NEX | 99, CX, EX, HX, K7, NX, RX, SX, TX |
| Non-shift worker reported shift hours (less than 4) | Adjust entry or call timekeeper | Information | Yes | Yes | EX/NEX | 99, CX, EX, HX, K7, NX, RX, SX, TX |
| Not allowed - missed break pay available only after working at least 3.5 hours. | Remove Missed Break Pay. | Error | No | No | EX/NEX | 99, CX, EX, HX, NX |
| Not allowed - missed meal pay available only after working at least 5 hours. | Remove Missed Meal Pay. | Error | No | No | EX/NEX | 99, CX, EX, HX, NX |
| Not eligible to take vacation leave | Adjust entry or call timekeeper | Error | No | No | NEX | EX, HX, K7, NX, SX |
| Only one occurence of the Vacation Comp Override pay code can be used per period. | | Error | No | No | NEX | EX |
| PA Certification Pay is ON at the (police certification) Level | | Information | Yes | Yes | NEX | 99, PA |
| PA employees cannot be scheduled for more than 80 hours in a biweek. | | Error | No | No | NEX | 99, PA |
| PFCB Pay Codes cannot be mixed with other pay codes on a day. | | Error | No | No | EX/NEX | 99, CX, DX, EX, HX, K7, NX, PA, RX, SX, TX |
| PFCB pay must match schedule. | | Error | No | No | EX/NEX | 99, CX, DX, EX, HX, K7, NX, PA, RX, SX, TX |
| Police Certification Pay has been turned OFF | | Information | Yes | Yes | NEX | 99, PA |
| Police Specialty Pay II is ON or OFF | | Information | Yes | Yes | NEX | 99, PA |
| Police Specialty Pay has been turned OFF | | Information | Yes | Yes | NEX | 99, PA |
| Police Specialty Pay is ON | | Information | Yes | Yes | NEX | 99, PA |
| Police System Wide Response Pay has been turned OFF | | Information | Yes | Yes | NEX | 99, PA |
| Police System Wide Response Pay is ON | | Information | Yes | Yes | NEX | 99, PA |
| Policy Special Pay On and Off Codes, or two certification codes cannot appear on the same day | | Error | No | No | NEX | 99, PA |
| Policy profile change mid-period | None | Information | Yes | Yes | EX/NEX | 99, CX, DX, EX, HX, K7, NX, PA, RX, SX, TX |
| The Protected Sick Leave Bank is exhausted. | Remove or contact your timekeeper. | Error | No | No | EX/NEX | 99, CX, DX, EX, HX, K7, NX, PA, RX, SX, TX |
| Protected sick leave has been used. | | Information | Yes | Yes | EX/NEX | 99, CX, DX, EX, HX, K7, NX, PA, RX, SX, TX |
| Protected sick leave is taken in whole day increments by monthly employees. | Remove or contact your timekeeper. | Error | No | No | EX | 99, CX, DX, HX, RX, TX |
| Shift Diff. Indicator is OFF | | Information | Yes | Yes | EX/NEX | 99, CX, EX, HX, K7, NX, RX, SX, TX |
| Shift Diff. Indicator is ON | | Information | Yes | Yes | EX/NEX | 99, CX, EX, HX, K7, NX, RX, SX, TX |
| Shift schedule, but worked day. | Adjust entry or call timekeeper | Information | Yes | Yes | EX/NEX | 99, CX, EX, HX, K7, NX, RX, SX, TX |
| Protected sick leave is not available before 1/1/25 | Remove the pay code on the date. | Error | No | No | EX/NEX | 99, CX, DX, EX, HX, K7, NX, PA, RX, SX, TX |
| Sick leave taken does not match schedule | Validate or adjust entry | Warning | Yes | Yes | EX | 99, CX, DX, HX, RX, TX |
| Sick leave taken exceeds amount available. | Adjust entry or call timekeeper | Error | Yes | No | EX/NEX | DX, EX, HX, NX |
| Sick leave taken exceeds amount available. | Adjust entry or call timekeeper | Error | Yes | No | EX/NEX | 99, CX, DX, EX, HX, K7, NX, PA, RX, SX, TX |
| Specialty/Certification adjustment paycodes entered on timesheet | | Information | Yes | Yes | NEX | 99, PA |
| Specialty/Certification pay code entered on timesheet (invalid for sergeants, job codes 005314, 005315) | | Error | No | No | NEX | 99, PA |
| Takes do not match schedule | Supervisor action required | Warning | Yes | Yes | EX | 99, CX, DX, HX, RX, TX |
| Takes on a day exceed schedule. Please remove takes that exceed schedule. | If you have questions contact your timekeeper. | Warning | Yes | Yes | EX/NEX | 99, CX, DX, EX, HX, K7, NX, PA, RX, SX, TX |
| The Vacation Comp Bank is Exhausted | Adjust entry or call timekeeper | Error | Yes | Yes | NEX | EX |
| The police holiday bank is exhausted. | Modify entry or contact timekeeper | Error | No | No | NEX | 99, PA |
| Time entered on an actual holiday | Adjust entry or call timekeeper | Warning | Yes | Yes | EX | 99, CX, DX, HX, RX, TX |
| Time entered on an actual holiday | Adjust entry or call timekeeper | Information | Yes | Yes | EX/NEX | 99, CX, DX, EX, HX, K7, NX, PA, RX, SX, TX |
| Time entered on an observed holiday. | Adjust entry or call timekeeper | Information | Yes | Yes | EX/NEX | 99, CX, DX, EX, HX, K7, NX, PA, RX, SX, TX |
| Time entered on an observed holiday. | Adjust entry or call timekeeper | Warning | Yes | Yes | EX | 99, CX, DX, HX, RX, TX |
| Time entered on non-scheduled day | | Information | Yes | Yes | EX/NEX | 99, CX, DX, EX, HX, K7, NX, PA, RX, SX, TX |
| Time entry does not match schedule | Validate or adjust entry | Information | Yes | Yes | EX/NEX | 99, CX, DX, EX, HX, K7, NX, PA, RX, SX, TX |
| Time reported for an employee who is not active. | Contact Your Timekeeper Immediately | Error | Yes | Yes | EX/NEX | 99, CX, DX, EX, HX, K7, NX, PA, RX, SX, TX |
| Timesheet orientation message for employee | | Information | Yes | Yes | EX/NEX | 99, CX, DX, EX, HX, K7, NX, PA, RX, SX, TX |
| Timesheet orientation message for supervisor | | Information | Yes | Yes | EX/NEX | 99, CX, DX, EX, HX, K7, NX, PA, RX, SX, TX |
| Timesheet orientation message for timesheet coordinator | | Information | Yes | Yes | EX/NEX | 99, CX, K7, PA, SX, TX |
| Timesheet will not be exported | No action necessary | Information | Yes | Yes | EX/NEX | 99, CX, DX, EX, HX, K7, NX, PA, RX, SX, TX |
| Total hrs reported this week for this assignment | | Information | Yes | Yes | EX/NEX | 99, EX, NX, TX |
| Total hrs reported this week for this assignment | | Information | Yes | Yes | EX/NEX | 99, EX, NX, TX |
| Vacation Curtailment exceeds 48 hours in a pay period. | Adjust entry or call timekeeper | Error | No | No | EX/NEX | 99, CX, DX, EX, HX, K7, NX, PA, RX, SX, TX |
| Vacation curtailment reported on timesheet. | Vacation curtailment reported on timesheet | Information | Yes | Yes | EX/NEX | 99, CX, DX, EX, HX, K7, NX, PA, RX, SX, TX |
| Vacation does not match schedule. Please update entries to match schedule. | If you have questions contact your timekeeper. | Warning | Yes | Yes | EX | 99, CX, DX, HX, RX, TX |
| Vacation taken exceeds hours available | Adjust entry or call timekeeper | Error | Yes | No | EX/NEX | 99, CX, DX, EX, HX, K7, NX, PA, RX, SX, TX |
| You are approaching your maximum vacation balance. This could impact future accruals. | Acknowledge | Error | Yes | No | EX/NEX | 99, CX, DX, EX, HX, K7, NX, PA, RX, SX, TX |
| You are viewing this timesheet using the MANAGER role. | | Information | Yes | Yes | EX/NEX | 99, CX, DX, EX, HX, K7, NX, PA, RX, SX, TX |
| You are viewing this timesheet using the TIMESHEET COORDINATOR role. | | Information | Yes | Yes | EX/NEX | 99, CX, DX, EX, HX, K7, NX, PA, RX, SX, TX |
| You are viewing this timesheet using the VIEW ONLY role. | | Information | Yes | Yes | EX/NEX | 99, CX, DX, EX, HX, K7, NX, PA, RX, SX, TX |
| You have reached your maximum accrual vacation hours. | Acknowledge | Information | Yes | Yes | EX/NEX | 99, CX, DX, EX, HX, K7, NX, PA, RX, SX, TX |
| You must enter (required) Holiday hours between (start) and (end of week). (Actual holiday hours entered) | | Information | Yes | Yes | EX/NEX | 99, CX, DX, EX, HX, K7, NX, RX, SX, TX |