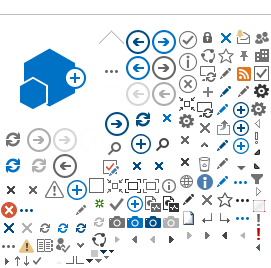The Certifier must have first-hand knowledge of the work performed. If an individual does not have first-hand knowledge of the work performed, whether they are an employee in an administrative role or involved in the research, they are not authorized to certify.
Who can certify an effort report?
Principal Investigators and other faculty in Professorial, Professional Research, and Management titles who are paid on federal or federal flow-through funds are required to certify their own effort. The certifier must have first-hand knowledge of the work performed and the ability to make a reasonable estimate of the effort expended on each sponsored project. Staff who are paid from federal or federal flow-through funds may certify their own effort if they have first-hand knowledge of the work they performed. Effort reports for other employees must be certified by a Principal Investigator (PI) or other responsible official.
PIs should not certify the effort reports of other faculty members, even if the faculty member worked on one or more of the PI’s projects. Effort reports must be certified by a person with first hand knowledge of all the activities of the person for whom the certification is made. It is rare that one faculty member will be aware of all the activities of another faculty member, therefore it is generally inappropriate for one faculty member to certify for another.
Who may not certify an effort report?
Individuals designated by their department as not having first-hand knowledge regarding which sponsored projects they are working on should not be asked to certify their own effort. This could be the case when an employee is assigned to work in a lab in which multiple projects are conducted or in multiple laboratories that conduct multiple projects. In this case it would be more appropriate for the employee's supervisor who is assigning the work to certify his/her effort.
If an employee has a split appointment in two or more units, the responsible official or PI for each unit will need to certify the effort for their project. If the effort report is for a professional employee such as a Post-Graduate Researcher, and the employee has first-hand knowledge of the work performed and the ability to make a reasonable estimate of the effort expended on each sponsored project, the employee can certify his or her effort report entirely.
More information regarding ERS policy and compliance can be found here.
If you are uncertain who should certify the effort report, please consult the ERS Office at ers_help@ucsc.edu.