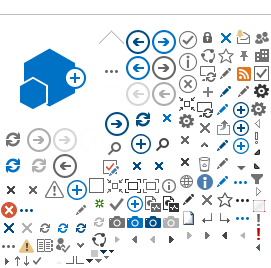Accountability: To be answerable for the results of an assigned action. Accountability is associated with delegated authority and is distinct from responsibility. A supervisor can assign responsibility but cannot give away his/her accountability; the manager is ultimately accountable.
Account: A category of an expense, revenue, asset, liability, or equity for which transactions are recorded separately.
Account Code: A six digit alpha-numeric code that classifies assets, liabilities, fund balances and system control for the General Ledger and revenue, expenditures and transfers for the Operating Ledger. Account codes are organized in a hierarchy for each account type.
Acquisition: Acquisition refers to all processes involved in requisitioning, ordering, transporting, handling and paying for goods and services.
Activity Code: An up to six character alpha-numeric code used to record cost center or other unit-defined data in the Chart of Accounts. Each unit has a unique two-letter prefix to begin their desired activity codes, which are assigned by Budget and Planning Analysis. Unlike all other FOAPAL elements, activity codes are not hierarchical. Activity codes are optional.
Amendment: See Change Order.
Approve: To sanction or officially confirm that a transaction is appropriate. Approving is the technical step done by the transaction processor after they have received appropriate authorization. The approver checks that the authorization is valid, funds are available and being used for an appropriate item, policies are followed, etc. One can only approve with authorization. The authorization and approval processes imply a separation of duties.
Asset: Resources owned by the University.
Authorize: To agree to the commitment of funds for a specified use; authorization can only be given by a person who is responsible for the funds in question. Note that FIS Banner uses the term “approve” when referring to the authorization of encumbrances.
Audit: An official investigation that puts pieces of information together to see the whole, conducted or overseen by internal or external auditors.
Authorize: Official decision to confirm that a transaction may occur. To authorize is to give permission to take an action. The action is then forwarded for processing and approval. Authorization is the precondition to approval, and is part of the initiation of a process. One may authorize without approval, assuming they have delegated authority. One may NOT approve without authorization.
Auto Help: The help line that appears below all Banner forms prompting action. Such as “Enter document number; use NEXT or leave blank to generate number.” The message displayed is for the field in which the cursor is located and changes as the cursor moves from field to field.
Balance Sheet: General Ledger Accounts used to identify assets, liabilities, system control and fund balances.
Banner: See FIS Banner.
Blanket PO: A type of purchase order for goods or services that extends over the period of the fiscal year. Permits the payment of multiple invoices that all utilize a consistent unit of measure and unit price. Funds are encumbered for the total amount indicated.
Block: The information displayed in a Banner form is grouped into blocks. A block is a subset of related information fields utilized for data input or query. Each block has a block name and is separated by a solid horizontal line.
Budget Period: The period (month or year) used in posting budgetary transactions. At UCSC budgets are annual, so Period 1 refers to the current fiscal year.
Business Officer: The individual who has primary responsibility for overseeing the organizational unit’s budget and financial status. This individual may be a senior administrative official, a management services officer, a department manager, etc.
Buyer: A professional buying specialist in Central Purchasing or the department or unit staff responsible for coordinating the requests for acquisitions of goods and services.
CAAN: Capital Asset Account Number, also known as building code. Used to designate location of inventorial equipment. In Banner, the CAAN is used in the location code field for certain transactions. See Location Code.
Change Order: A document that changes a completed and approved purchase order.
Chart of Accounts: The overall structure into which all FOAPALs are organized. At UCSC, there is one chart of accounts (COA) named “X”; this defaults into all transaction and query forms and cannot be changed.
Commodity: Something that is bought or sold. Any movable or tangible object that is produced or used as the subject of barter or sale.
Commit: [F10] The Banner command that saves changes in the current transaction to the database.
Component: Item with a cost of $1500.00 or more that permanently increases the value of a specific (as identified by property number) University owned unit of inventorial equipment, is not complete in itself, and thus is not separately inventoried.
Control: Action(s) taken to mitigate risk in the achievement of a business objective.
Control Account: A summary account used in posting to the general ledger. Activity that occurs at the operating ledger level (such as revenue, expenditures and transfers) are summarized in various control accounts for display and reporting within the general ledger. These entries are generated automatically by the posting process; and keep the general and operating ledgers in balance with each other.
Cost Center: A method of isolating costs of a particular project, activity, or function identified by the campus unit or a contract or grant.
Count Query Hits: [Shift F2]: In a query screen this keystroke combination counts the number of records retrieved by your query. The count appears in the lower left corner of your screen.
Cumulative: Balances or balance forward figures for activities within the current year-to-date.
Data: Information that has been entered in FIS, everything from transaction records to vendor addresses to FOAPALs.
Database (DB): A series or group of tables or files that organize and standardize information in logical ways. A simple example is an address book. Each person’s address listing is a like a record in a database.
Data Entry Level: The lowest level in the Chart of Accounts code hierarchy, and the level you work in to code transactions and input data. Sometimes referred to as Recording Level.
Data Integrity: The principle that all administrative data is correct, timely, complete, and in compliance with policies (e.g. Federal, State, University, etc.) Data has integrity when it accurately reflects the state of the object it is supposed to describe.
Description Field: A field on the Banner form that describes the current transaction.
Document Number: A unique eight-digit system assigned number that identifies each document.
Doc. Reference Code: A six character code used on journal vouchers to identify the type of transfer being performed, or to reference a previous document whose postings are being corrected.
Drill Down: Process of navigating from one form to another advancing to the next level of detailed information. Each subsequent “drill down” takes you to a lower level of detail.
EIMR: Equipment Inventory Modification Request. Sent to Equipment Administration to notify them of fabrications, equipment loans, losses, thefts, transfers or other transactions, and to request authorization to dispose of equipment.
Encumbrance: A commitment of funds to purchase goods or services.
Encumbrance Ledger: Describes encumbrances (liens) in detail and provides encumbrance balances. Form FGIENCD is used to query this ledger.
Exit With Value: [Shift F3] During a query this keystroke combination imports data from the highlighted field to the field from which the query was initiated.
Expenditures: The outflow of cash or other resources or the incurring of debt for goods or services used by the University.
Expenditure Account: Account codes used to identify the type of expenditure, including codes for salaries, benefits, equipment, etc.
Expert Mode: Mode that allows you to navigate directly to a desired form. Simply enter the name of the form at the Enter Selection ==> prompt on any FIS Banner menu. You will be brought directly to that form.
Field: The lowest level of detail in a database. A field displays a specific data element. On FIS forms, fields are usually displayed as individual boxes that either contain information, require data input or are left blank. The auto help line’s message will prompt you for information regarding the field your cursor is in and changes as you move from field to field.
Financial Transaction: Transactions in the ledger representing either realized revenue, costs incurred for goods and services, or transfers of funds and expenditures.
FIS: FIS Banner’s Financial Information System. The finance module UCSC uses to capture and record Financial and Acquisition information.
FIS Banner: The name of Systems and Computer Technology (SCT) Sungard Corporation's suite of higher education information products. UCSC uses the financial module called Financial Information System (FIS).
Fiscal Year: The University’s operating year for reporting activity, e.g. July 1 to June 30.
FOAPAL: Acronym for the Chart of Account elements; Fund, Organization, Account, Program, Activity, Location. The accounting structure attached to each financial transaction.
Form: The screen or series of screens that perform a function in the FIS system, which are comprised of blocks and fields. Input or update forms are used for data entry and query, while query forms are used only to query the system for information.
Fund: Each self-balancing revenue source and associated expenditures are assigned a separate and unique fund number. Fund numbers are assigned from “fund groups” which indicate the kind of funding source involved i.e. General funds, Student fees, Private gifts, etc.
Fund Accounting: Principles and practices developed for not-for-profit organizations that enable them to account properly for the diversity of resources that they receive and use. Fund accounting enables the University to identify and track a variety of resources, such as state and general funds, student fees, donations and contract and grants. It also enable the University to track expenditures by their use, by campus unit and by the funding source.
Fund Balance Account: A General Ledger account used to record the fund balance at the beginning of a fiscal year. During the fiscal closing process, the current year’s transactions for revenue, expenditures and transfers are closed into this account in order to arrive at a new beginning balance for the next fiscal year.
General Ledger (GL): Contains the financial data on assets, liabilities, fund balances and control accounts (the balance sheet).
Hierarchy: A pyramid structure used in the Chart of Accounts that describes the ordering of codes into levels. The hierarchy of codes facilitates both detail and summary reporting. FIS takes data input at a detail level and rolls it up to higher levels of administration. This means you can obtain accounting reports at various levels, or you can combine various levels for a comprehensive or summary report for divisional use.
Implied Approval: The singular approval of a transaction up to a set dollar amount. While document inputters may have implied approval up to $500.00, department or units may set approval limits for all document types - requiring multiple approvals as they deem necessary.
Indirect Costs: Governmentally-approved rates calculated and applied to direct charges on research funds.
Installment Purchase: Contract executed by the University and another party containing all terms and conditions for acquisition of property by means of scheduled installment payments of specified amounts of money during the life of the contract. Title of the equipment passes to the University at the end of the term of the contract.
Inventorial Equipment: Non expendable personal property that has an acquisition cost of $1500 or more, is free standing and complete in itself, and has a normal life expectancy of two years or more. If title vests with the federal government it is called government property.
I.T.: Information Technology.
Journal Voucher (JV): The FIS document used to process entries into the ledgers transferring funds, revenue and expenses from one FOAPAL to another.
Lease: A non-cancelable contract between the University and a supplier that contains the essential terms and conditions for the use (not purchase) of property in exchange for scheduled payments of a specific amount over a specified term. Title of the equipment remains with the supplier.
Lease With Purchase Option: A lease that includes an option to purchase the equipment for a specified amount upon termination of the lease. If this option is exercised, title then transfers to the University. This is NOT the same type of contract as a Lease-Purchase (Installment Purchase).
Ledger: One of three (Operating, Encumbrance, and General) repositories containing campus financial, budgetary, and lien activity. The Operating Ledger shows transactions involving Revenues, Expenditures, and Transfers. The General Ledger reports the balance sheet accounts.
Liability: Debts or obligations owed by the University to creditors.
Liability Account: General Ledger account used to denote the amounts owed by the University (payables, deposits, deferred income, etc.).
Lien: See Encumbrance.
List of Values: [F9]: A query function; it displays a list of the values (data) that are available for entry in the field where your cursor is. The values come from the appropriate validation table in the FIS database.
Location Code: For Plant Accounting and Physical Plant use only. The location code field in conjunction with plant funds is used to denote the building for which the corresponding transaction is being posted. department or unit users should always leave the field blank.
Navigation: How you get around in FIS Banner menus and forms. See Navigation Within FIS Banner for details.
Net: The sum of revenue less expenditures less outgoing transfers.
Normal Balance: The method used in FIS to determine the sign (-) of a transaction. Every account code is set with a normal balance equal to a debit or a credit.
Office of Record: The department or unit or Central Office that originates an online transaction is the Office of Record for that transaction and appropriate backup documentation. The Office of Record is responsible for the maintenance, retention and retrieval of said documents.
OPAL: See Operating Ledger.
Operating Ledger: Reports the activities within an organization. Provides a detailed account of revenue, expenditures and transfers to every unit each month.
Operating Unit: See Organizational Unit.
Oracle: The Relational Database Management System (RDBMS) developed and copyrighted by the Oracle Corporation, and used by FIS Banner.
Oracle Error: Banner has an enormous amount of error checking built in to help ensure that faulty data does not enter the database. However, if an erroneous action is performed which was not anticipated by the system, an Oracle error may occur. If the error message is not self explanatory, it should be reported to the FIS Team by sending e-mail to: fis_probs@ucsc.edu.
Organization Code: Six-character code that identifies a campus or budgetary unit.
Organizational Unit: Any operating unit that has a budget and is responsible for its financial performance. The term can apply to a division, department, unit, etc. The term operating unit is used interchangeably with organizational unit.
PPS: Payroll/Personnel System. The system for entering hires, processing changes in payroll and benefits information, and recording payroll and personnel adjustment transactions.
Plant Asset: The recorded value of real estate, buildings, fixed equipment, general improvements, infrastructure, equipment, library collections, and special collections (art, museum and scientific) acquired by purchase, gift, construction or exchange.
Policy: A statement that outlines expectations, standards and requirements for prudent management. Policies are long-lasting statements of goals and principles and are distinct from procedures that include more detail about how to carry out a policy.
Pool Budget Accounts: An account that allows monitoring and movement of budget at a higher level than the data enterable account codes. Pool budget accounts exist for payroll salaries, benefits, supplies and expense, equipment, and recharges. Data enterable account codes are linked to the appropriate Pool Budget Account for rollup reporting.
Predecessor Level: Refers to a Chart of Accounts code (Fund, Organization, Account, Program or Location) that is used to summarize or sort information for a report -sometimes referred to as a “roll-up” level or reporting level. Predecessor level codes are never used to input data or code transactions.
Preliminary Requisition: Form that provides documentation of authorization of funds for the acquisition of goods and services specified in detail by line item, including the identification of hazardous materials.
Procedure: A certain way of getting something done; an established series of steps. Procedures are the steps that are used to achieve a principle or objective or to carry out a policy.
Process: A series of steps or tasks that lead to a goal, product or service.
Program Code: The program code is always the first two digits of the organization code and denotes the type of activity or function of the organization. The program code automatically defaults when an organization code is entered.
Purchase Order (PO): Banner document used to initiate the purchase of goods and services. Vendors, prices, terms and conditions of the order are specified here.
Query: [F7] to enter, [F8] to execute: Querying is the means of looking up information by having Banner retrieve and display the information on the screen (form). It is an information retrieval function that can be performed in any field that draws data from a validation table.
Receiver: The FIS Banner Receiving Goods form, FPARCVD.
Recharge: The assessment and collection by one University/department of a charge for goods or services, based on an identifiable unit of measure, furnished to another University/department. The recharge form is the means used to process said charges.
Record: A specific subset of information within a form. Each transaction is stored in Banner as a record. Each record contains all the component information for the blocks and/or fields within the respective form. For example, on a journal voucher each sequence is a record.
Recording Level: See Data Entry Level.
Responsibility: To be entrusted with or assigned a duty or charge. In many instances responsibility is assumed, appropriate with one’s duties. Responsibility is distinct from accountability.
Requisition (Req): The request form you use to initiate the purchasing process (FPAREQN).
Revenues: Inflow of cash and other items of value received for goods sold or services rendered.
Risk: Refers to any undesirable result such as inaccuracy, incompleteness, or non-compliance as well as the risk of fraud.
Rollback: This function clears the form, returning cursor to first field so you may begin a new query or document.
Roll up: Summary of data from lower levels in the Chart of Accounts hierarchy. Data from any group of elements in lowers levels can be “rolled up” or summarized for a report at a higher predecessor level.
Rule Class: Identifies the type of transaction (budgetary, financial, or encumbrance) and its source (journal, recharge, invoice, etc.). Rule Classes contain codes that determine how the transaction is reported to the ledgers.
Sequence Number (SEQ.): Numbers that appear in Banner forms to designate a specific record when multiple records are present. Each document may have hundreds of sequences.
Sign: The indicators signifying whether a transaction is a (d)ebit, (c)redit, (+) Increase or (-) decrease.
STIP: Short Term Interest Pool; interest earned on University money.
Transfer of Expenditures (TOE): The process and form used to transfer revenue and realized expenditures from one fund, organization, account and/or activity code to another.
Transfers of Funds (TOF): The process and form used to transfer budget within a funding source from one organization, account and/or activity code to another.
Transfers: Identifies the classification of movement of revenues or expenditures between elements of the FOAPAL, and also additions to or deductions from a fund balance that are not considered either operating income or expenditures, i.e. indirect cost, principal and interest payments, inventory re-evaluations, etc.
U/M: Unit of Measure. Used in the Purchasing and Procurement module to designate the form in which a commodity is ordered, i.e., box (BX), each (EA), gallon (GL), etc.
Validation Tables: Tables that contain codes used by the FIS Banner system and the definitions of these codes. The tables “validate” data entered in specific fields of functional forms such as the Purchase Order. This means that if a user tries to enter an item that does not exist in the validation table as a “valid” entry, the system will not accept the entry. If you want to know what types of entries are valid, use the [F9] List Values function to see the validation table for the field where the cursor is. If you search the available alternatives and can’t find your desired entry, contact the central office responsible for the function you’re performing (e.g. Commodity code, contact Central Purchasing).
Vendor: Company or person from which goods or services are purchased. Before a vendor can be entered on a Purchase Order, it must exist in the system’s Vendor file.
Verify: To review for accuracy or correctness.