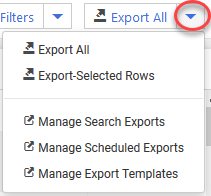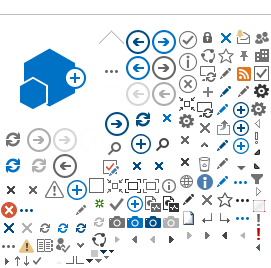CruzBuy has Elastic Search functionality for document searches. Elastic Search provides users with more configuration options in how searches are conducted and results are presented. Some of the benefits of Elastic Search are:
- Each user has the ability to search and save queries.
- Each user can pin filters and columns to create consistent searches with the same filters and layout.
- Searches now allow operators to be used to fine-tune searches.
- Search results are immediately presented when a selection is made.
To access the CruzBuy Elastic Search, click on the search icon  and select the document type to be searched:
and select the document type to be searched:
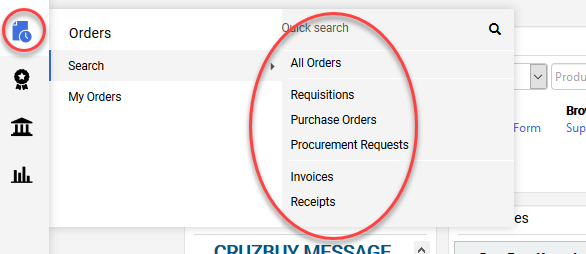
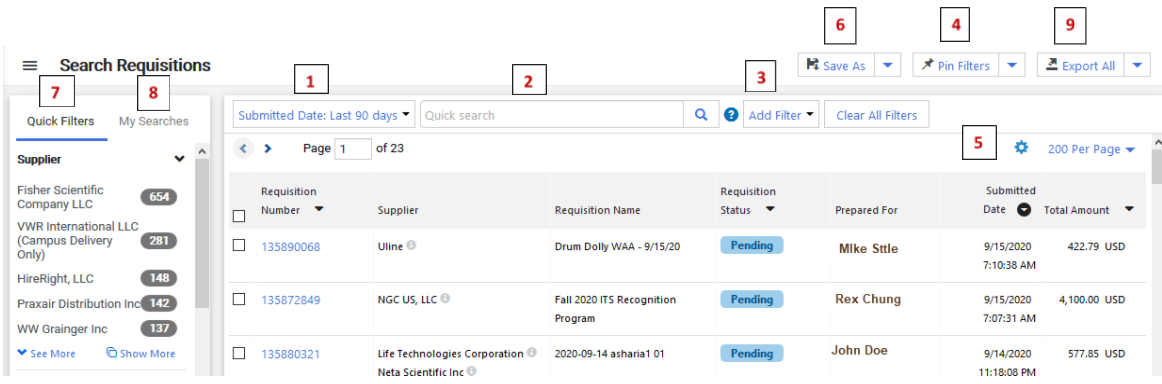
DATE RANGE
The results presented will default for the last 90 days. To change the date range, click on the  next to “Submitted Date Last 90 days”:
next to “Submitted Date Last 90 days”:

This will present a window providing date filtering options:

Tip: You can change the date, pin the filters4and make your preferred date range the default. Once a different date parameter is selected and pinned, every search for that specific document type (requisition/PO/invoice) will default to that pinned date parameter.
PERFORM A QUICK SEARCH2
To learn more about Quick Search options, select the help icon  next to the search box.
next to the search box.
- Enter a keyword or phrase in the Quick search field.
- Click the search icon. Matching documents are returned in the search results.

Quick search - Provides a faster way to perform some searches. The different options to refine your search are:
- Combine Searches - Use "OR" between each search. For example, 12389 OR 83827
- Search for a Phrase Match - Put a phrase inside quotes. For example, "Fisher Scientific"
- Exclude Words from a search - Put a - in front of a word to exclude it. For example, John –Johnson
- Search for Wildcards - Put an * in your word as a placeholder. For example, 123*98
- Search for Place Holder - Put one or more ? as a placeholder. For example, 1234??6
- Searchable Data: CAS Number, Catalog Number (SKU), Contract Number, Ext. Requisition Number, Invoice Name, Invoice Number(s), Manufacturer Name, PO Number, Packing Slip Number(s), Participant, Product Description, Receipt Name, Receipt Number, Requisition Number, Supplier, Supplier Invoice Number(s), Tracking Number(s)
PERFORM AN ADVANCED SEARCH3
Use the filter options to perform a more specific search. To choose a different date range, click the Created Date: Last 90 days drop down button1and select another date option.
Add filters by selecting from the Add Filter button next to the Quick Search box 3 or by selecting from the Quick Filters tab to the left of search results.
USING THE ADD FILTER BUTTON3
Click the Add Filter button (located to the right of the Quick search field). A list of available filters will display. Simply check the desired filters. Note: These filter options are the same options available on the previous Advanced Search page.

Quick Filters7 – Allows users to filter on specific criteria once search results appear. Clicking on a specific supplier, for example, will bring up documents related only with that supplier. Clicking on “See More” will expand the visible list to the top 10 results. However, only one element can be filtered per category. Clicking on “Show More” will present a window containing checkboxes next to all unfiltered results for that category. Check the box next to the item you want to use for filtering the results. Multiple checkboxes can be selected for each category.
Expand/Collapse button - Select  to view the Quick Filters and Saved Searches panels on the left. Select again to hide the filters.
to view the Quick Filters and Saved Searches panels on the left. Select again to hide the filters.
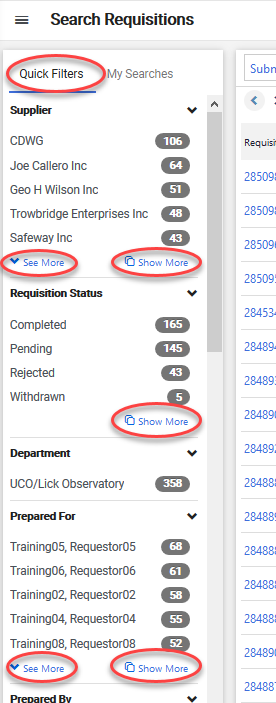
8You can choose to manage searches and navigate to your own documents and approvals from the My Searches tab on the left. However with this release, the Save As button dropdown6now contains these options as well, so you do not have to expand the left panel to access them:
- Manage Searches
- My [Document type]
- My Recent Approvals
8
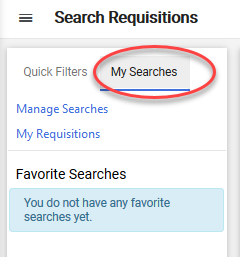
or:6
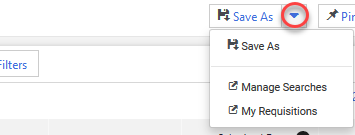
4The Pin Filters button contains the options to Pin Filters and Pin Columns. This action is recommended when you use the same filters and column layout for searches, so you do not have to reapply filters and rearrange columns each time.

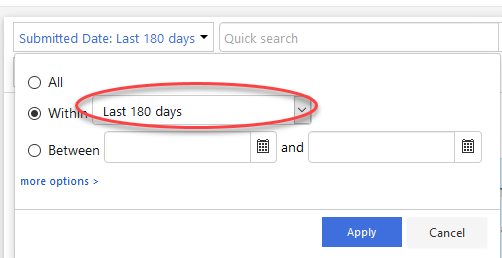
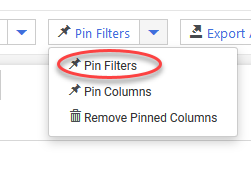
Once pinned, the date range will default to the new date range every time that specific document type is searched (requisition, purchase order or invoice).
5Configure Columns – Allows users to select the columns to display and the order in which they appear in results.
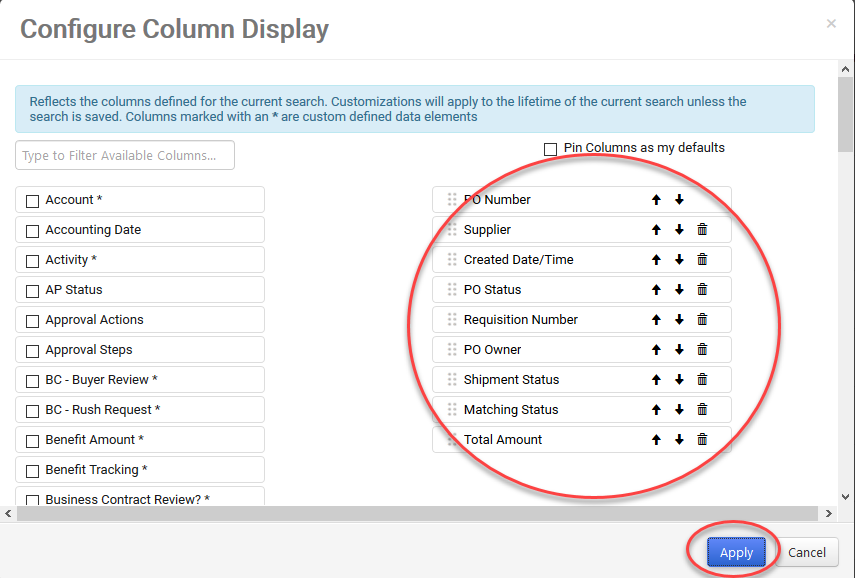
In addition to selecting the columns and order in which to display, additional data filters are available on the left. Put a check in the box next to the filter you wish to apply to your report. Once selected, the filter will appear on the column order selection, where they can be reordered.
9If you have the permission, you can choose to Export All or Export Selected Rows, as well as manage search exports, scheduled exports, and export templates.