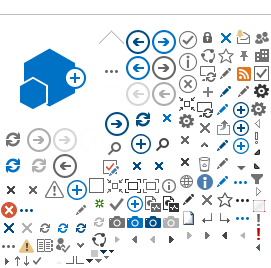Attachments: An addition or supplement to a document, for example, items or information added to a procurement document.
Available Actions: A drop down menu of actions a user can take in CruzBuy. These menus are in forms, Favorites, requisitions, Purchase Orders, and other documents. These menus are generally located on the right-hand side of the screen.
Blanket Purchase Order (Standing Order): A contract under which a supplier agrees to provide goods or services to a purchaser on a demand basis; the contract generally establishes prices, terms, conditions, and the period covered, although no quantities are specified; shipments are to be made when and as required by the purchaser. Note: Blankets should not be created for any Hosted or Punch-out catalog supplier.
Bookmarks: A navigational feature in CruzBuy that allow users tag frequently visited pages for quick access.
Budget Approver (Org): Individuals with responsibility for approving funds used to purchase items or services, also known as "fund custodians.” They may delegate this responsibility to others within their units. Approvers have the responsibility for verifying that funds may be spent to benefit the unit in accomplishing its mission.
Cart: Contains items or services to be added by the requisitioner via catalogs and/or forms. Requisitioners have the ability to create multiple draft carts for later purchases or delete existing carts they no longer needed.
Catalog Number/Part Number/Manufacture Number/SKU: A unique numeric identifier, used to refer to a specific product in inventory or in a catalog.
Certificate of Insurance: Document which verifies that a policy has been written and states the natures of the coverage in general terms.
Change Order: Form used to modify an existing purchase order to meet supplier contract requirements or to ensure proper invoice payment.
Chart of Accounts (COA): Is the list of codes used for classifying, recording, and reporting UCSC's assets, liabilities, fund balances, revenues, and expenditures; codes used are Fund, Organization, Account, Program, Activity and Location; all together they are referred to as the FOAPAL.
Comments: Used to communicate between CruzBuy users about a particular order. CruzBuy keeps these comments as historical documentation.
Consultant: To contract a consultant for services, requisitions must submit the request on a Services Form for must be used. Additional information documentation may need to be submitted. An individual or organization outside the University of proven professional or technical competence who provides primarily professional or technical advice to the University.
- A distinction between an independent contractor and an independent consultant: An independent contractor relationship exists when the University has the right to control only the result of the service, not the manner of performance.
- An independent consultant relationship exists when the University does not control either the result of the service or the manner of performance.
Consulting Services: Services of an advisory nature to support policy development, planning, decision-making, administration, or management; normally provided by persons and/or organizations considered to have recognized professional or technical knowledge, competence, or special abilities not generally available from the University's own resources.
Copy to Cart: An Available Action for requisitioner to copy items from a pending, completed, rejected, or withdrawn cart to a new cart. Internal notes and attachments will not copy over to the new cart.
Document Search: A repository of various documents within CruzBuy. Purchase requisitions, purchase orders, receipts, invoices, and fulfillment orders are all available for viewing, depending on the permissions granted.
Doing Business As (DBA): Trade name by which the supplier is known. This is often used instead of the legal name of the owner or legal name of parent company.
External Notes and Attachments: A section of the requisition for PURCHASING USE ONLY to send notes or attachments along with the purchase order to a supplier. The External Notes and Attachment section of the requisition may only be edited by a Procurement Services Buyer.
Favorites: Allow requisitioners to isolate frequently ordered items for ease of re-ordering. By setting up Favorites, less time is spent searching for items that will be ordered again in the future.
Fiscal year (FY): A period used for calculating annual ("yearly") financial statements. The fiscal year for the University of California start on July 1st and ends June 30th.
FOAPAL: The FOAPAL is the Chart of Accounts code used to specify exactly which funds are used for a purchase. The codes used to specify and report transactions are Fund, Organization, Account, Program, Activity and Location.
- Fund – Unique identifier of fund sources
- Organization – Unit of budget responsibility
- Account – Types of different expenditures (select “Purchase Order Account Codes (CruzBuy))”
- Activity – Unit specific designator for cost center accounting
Forms: Are used to procure products or services unavailable from Hosted or Punch-out Catalogs. The forms available in the showcase are the most frequently used. Additional forms can be found under the shopping cart icon on the Side Navigation Bar. (All forms are located here: Side Navigation Bar/Shopping Cart (Icon)/Shopping/View Forms/Shared/Organizational Forms)
- Air Conditioner (Misc. Purchase Forms) - Use this form to request air conditioners. The purpose for air conditioning must be documented and attached to the form. (UCSC policy does not allow the purchase of mechanical air conditioning units for human comfort.)
- C&G Sub-Award Request (Misc. Purchase Forms) - Use this form to document a request for a Sub-Award. A sub-award is an award of financial assistance in the form of money made under an award (i.e.: grants and other agreements) by a recipient to an eligible sub-recipient or by a sub-recipient to a lower tier sub-recipient.
- Equipment Lease Form (Misc. Purchase Forms) - Use this form to request a lease for a specific piece of equipment.
- Recruitment Ad (Misc. Purchase Forms) - Use this form for Academic and Staff employment recruitment advertising. Before filling out form, the Job Reference # and Job Title must be obtained from Staff HR or the Academic Personnel Office.
- Request for Firearm or Ammunition (Misc. Purchase Forms) - Use this form to request police weapons and related supplies.
- Vehicle Purchase/Lease form (Misc. Purchase Forms) - Use this form to buy or lease a vehicle. Fleet Services reviews all requests.
- Vehicle Rental/Charter Form (Misc. Purchase Forms) - Use this form to rent or charter a vehicle for transportation requirements.
- ** Non-Catalog Goods form ** (Organization Forms) - Use this form to request tangible goods not available from a CruzBuy Hosted catalog or Punch-out supplier. (Not Services)
- Blanket PO Request (Organization Forms) - Use this form to request undefined and recurring low-dollar purchases from a single supplier on an on-going basis. Blanket Orders are restricted to a specified period of time and limited in terms of what can be ordered.
- Change Order Request (Organization Forms) - Use this form to request a change be made to an existing Purchase Order or Blanket PO. See Change Orders.
- Chemical and Biological Reagents Form (Organization Forms) - Use this form to request chemical or biological reagents not available from a CruzBuy catalog or Punch-out supplier.
- Food & Entertainment (Organization Forms) - Use this form to request business meals, entertainment and other social event expenditures while conducting substantiated and bona fide University business.
- Food & Entertainment Change Order Form (Organization Forms) - Use this form to request changes to an existing food and entertainment purchase order.
- Hazardous Materials form (Organization Forms) - Use this form to request product identified as hazardous by EH&S and is not available from a CruzBuy catalog or Punch-out supplier.
- Recharge (Organization Forms) - UCSC Catering Request - Use this form to request catering services from UCSC Catering or University Center/Terra Fresca. Do not combine this form with other CruzBuy forms, such as Food & Entertainment, Services, Vehicle Rental/Charter, etc. Doing so will require the order to be re-placed.
- Services form (Organization Forms) - Use this form to request services from a supplier. (Not tangible goods)
- Animals Form (Restricted Research Purchases) - Use this form to request any type of animal, alive or deceased.
- Ethyl Alcohol form (Restricted Research Purchases) - Use this form to request Ethyl Alcohol. Note that ethyl alcohol is also available in the CruzBuy Hosted catalogs.
- Radioactive Materials Form (Restricted Research Purchases) - Use this form to request research radioactive materials.
- UCSC Catering Recharge Request (Organization Forms) - Use this form to request catering services from UCSC Catering or University Center/Terra Fresca. Do not combine this form with other CruzBuy forms, such as Food & Entertainment, Services, Vehicle Rental/Charter, etc. Doing so will require the order to be re-placed.
Hazardous Materials: Categories: 1. Laboratory reagents (excluding non-hazardous items such as sand, agar, sugar, proteins, etc.) 2. Paints, 3. Radioactive materials, 4. Compressed gases, 5. Bulk industrial cleaning agents, 6. Solvents (thinners, degreasers, etc.), 7. Oil (one gallon or more), and 8. Photographic chemicals.
History: Documents all notes, comments, and any actions taken by every CruzBuy user who was involved with the order. The documentation process is done automatically by the application. The information captured in History is used for auditing and reporting purposes by the university.
Hold PO: A function available to requisitioners and approvers to hold the distribution of purchase order. This function is primarily used for in-store pick-ups, or any time a purchase order is not to be distributed to the supplier.
Hosted Catalog: Negotiated agreements with preferred suppliers. Hosted Catalogs can be searched using the search field at the top, which will search all Hosted catalogs in CruzBuy, or by clicking on a specific supplier’s tile, which will search that supplier’s catalog.
Insurance: Contractual relationship which exists when one party, for a consideration, agrees to reimburse another for loss caused by designated contingencies. The first party is called the insurer or underwriter; the second, the insured or policyholder; the contract is the insurance policy; the legal consideration is the premium; the loss of the life or property in question is the exposure; and the contingency is the happening of the insured/event.
Internal Attachments: Additional documentations that is pertinent to the requisition to justify approval of an order.
Internal Notes: Requisitioners may additional pertinent information regarding the order or it may be used to communicate information to approvers or Procurement Services. Internal notes are kept within the application and will not be sent to the supplier. Notes made in the Internal Notes and Attachment section of the requisition pertains to the entire requisition. Notes made at the line item level are specific to the item.
Inventorial Equipment: Non-expendable personal property that has an acquisition cost of $5,000 or more, is free standing and complete in itself, does not lose its identity when affixed to or installed in other equipment, and has a normal life expectancy of one year or more; also referred to as a fixed asset or a capitalized asset.
Message Board: Contains up-to-date information that may be of interest to CruzBuy users. The message board is located on the Home-Shop page.
PI(Principal Investigator)/Other Approver: An additional CruzBuy approver designated by either the Requisitioner or department to review requisitions before it obtains budget (Org) approval.
Pre-hire Worksheet: A form used to review the nature of the services and the manner in which they will be performed and to determine whether the individual should be hired as a University employee via a personnel action or as an independent contractor via a purchase order.
Punch-out Catalog (Punch-out): Negotiated agreements with preferred suppliers. Punch-out Catalogs will take CruzBuy requisitioners directly to the supplier’s website, where product are added to a shopping cart and returned to CruzBuy.
Purchase Order (PO): Document that authorizes a purchase transaction. When accepted by the seller, it becomes a contract binding on both parties. UC Santa Cruz purchase orders general start with the letter “P” followed by the number “0.”
Quote/Quotation: A formal statement of promise (submitted usually in response to a request for quotation) by potential supplier to supply the goods or services required by a buyer, at specified prices, and within a specified period. A quotation may also contain terms of sale and payment, and warranties.
Recharge: A recharge is an interdepartmental charge administered by a department/unit's Business Office.
Requisition: A pre-contract document generated in CruzBuy to capture necessary approvals and documentation prior to a purchase order being created.
Requisitioner: Individuals with specific role in CruzBuy for creating purchase requisitions that clearly define the items or services to be purchased, terms of service, quantity of items, and the estimate cost of the item or service.
Restricted Goods and Services: Goods that are considered to be moderate to high risk are restricted and must be reviewed by a buyer in Purchasing. This includes equipment, materials, supplies and services whose purchase is restricted 1) for regulatory or legal reasons or 2) because of the significant risk involved in the delivery or use of the product. - Examples include controlled substances, such as narcotics and dangerous drugs; firearms and explosives; equipment leases and rentals; and personal and professional services.
Return to Requisitioner: An Available Action for Approvers to return a Purchase Requisition back to the requisitioner for revision. Requisitions returned to the requisitioner may be resubmitted.
Scope of Work: A formal document that captures and defines the work activities, deliverables, and timeline a supplier must execute in performance of specified work for a client.
Side Navigation Bar: Allows the CruzBuy user to quickly move from one area of the application to another, and includes a search option for navigation assistance. Each icon contains a menu and a sub-menu.
Special Handling: A function available to requisitions to route an order to Procurement Services. This function is used when the requisitioner special instructions for the order; such as, sending Internal notes or attachments to a supplier, or ship items to another UC Santa Cruz affiliate or research institution.
Special Instruction (SI) Address: A special shipping code that may allow requisitions to ship items to other UC Santa Cruz affiliates or other research institutions. The SI address must be used in conjunction with Special Handling and detailed instructions provided to Procurement Services for orders to be placed.
Supplier: Individuals and companies who are established UC Santa Cruz’s financial system that provides goods and services. The University needs and expects the following services from suppliers:
- Dependable products, service and delivery promises.
- Service work completed on schedule.
- Competitive prices.
- Settlement of warranty actions on a timely basis.
- Good communication with buyers.
- Suggestions for substituting material to reduce cost.
- Suppliers of goods and services performing work on-site at any University location must show evidence of adequate insurance coverage that will defend and hold the University harmless from any loss, injury or damage connected with the furnishing of such goods and services.
Top Action Banner: This section of the application will allow users to access areas in CruzBuy that will require an action, such as a pending approval or a returned requisition.
Withdraw a Requisition: An Available Action for requisitioners to remove his or her pending requisition from the approval queue. Requisitions removed from the queue this way may not be resubmitted.
Workflow: The approval steps that is necessary for an order to be completed. The number of approval steps vary depending on dollar amount, accounting code used, the item being purchased like hazardous material, or the forms used in the requisition.