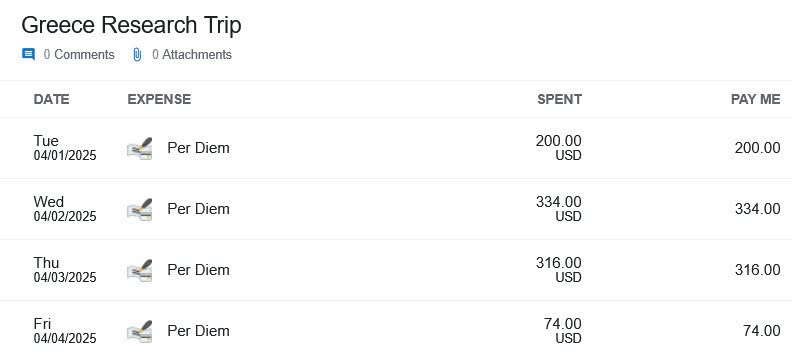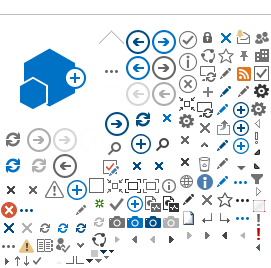Per Diem is one of the most complex expense items that can be added to an
expense report in CruzFly. If you have questions about how to enter Per Diem
expenses after reviewing this section, please contact cruzfly-help@ucsc.edu.
If you have questions about Per Diem, in general, please contact
travelhelp@ucsc.edu.
The Per Diem expense item is available in CruzFly for reimbursements for
lodging and/or daily travel meals and incidental expenses for international
travel, OCONUS (outside of the continental U.S.) travel, or domestic travel
over 30 days. The maximum daily amounts populated in CruzFly are taken from
federal per diem rate tables, such as the U.S. Department of State for
international travel or the U.S. General Services Administration (GSA) for
OCONUS and domestic destinations. These rates vary by date and destination and
are updated regularly.
Per Diem can be found under the Travel expense type options. Per Diem is only
available for travel expense reports with International or OCONUS (Outside of
the continental US) destinations listed on the expense report header page, or
for domestic travel over 30 days. Per Diem will not be available for expense
reports where these conditions are not met. The Daily Meals expense type
should be used for travel meals in the continental U.S. where travel is less
than 30 days, or for specific meal purchases where a receipt is provided. Note
that because Per Diem is for reimbursements only, University issued credit
card items (CTE or Instant Card Transactions) cannot be categorized as Per
Diem and the Daily Meals expense type should be used instead.
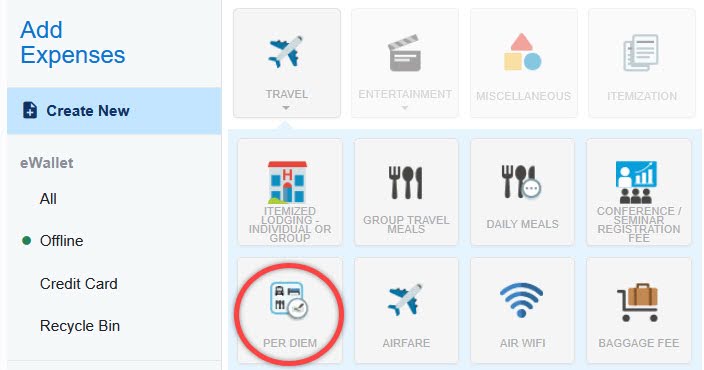
Entering Per Diem:
Begin by entering the details of your trip, including the dates, description,
FOAPAL and destination of travel. The times associated with the Start and End
Date should reflect actual arrival/departure times for your destination. The
Description field is required to provide further details for your Per Diem
claim. Once all information is entered, click Add Entries at the bottom of the
screen.
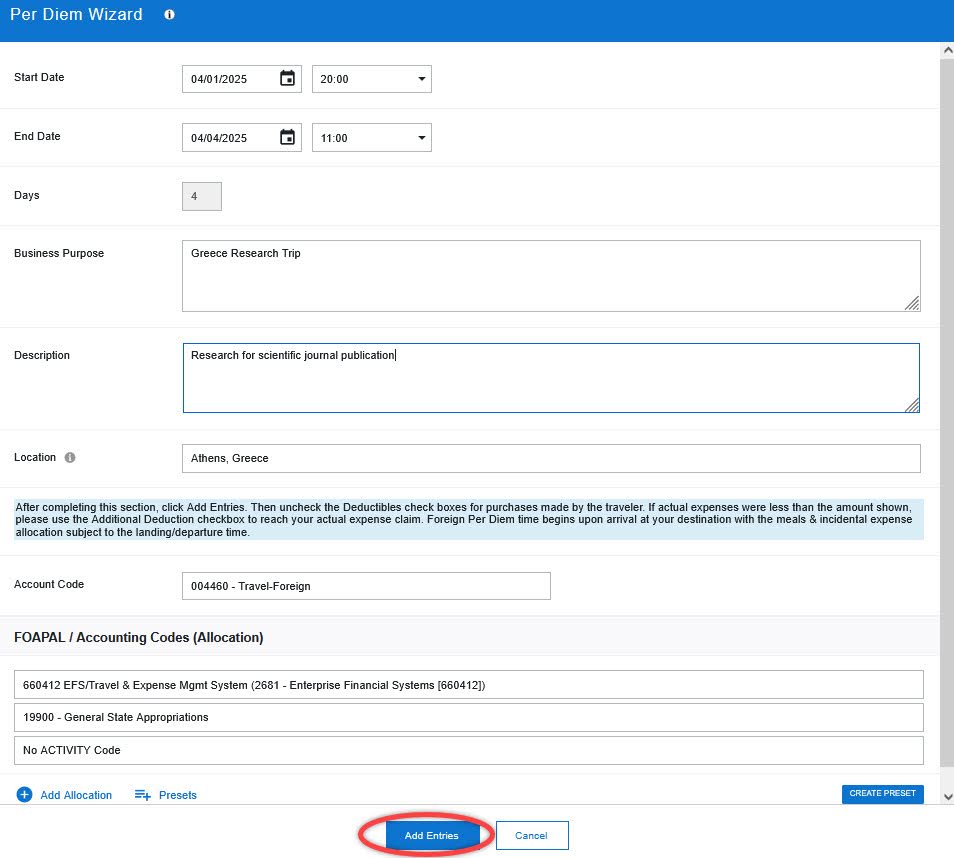
Next you'll see an individual line for each day of the Per Diem claim. The
amount initially shown will include only the amount allocated for incidentals
based on the location and travel dates entered. This initial amount can be
adjusted to include your expenses.
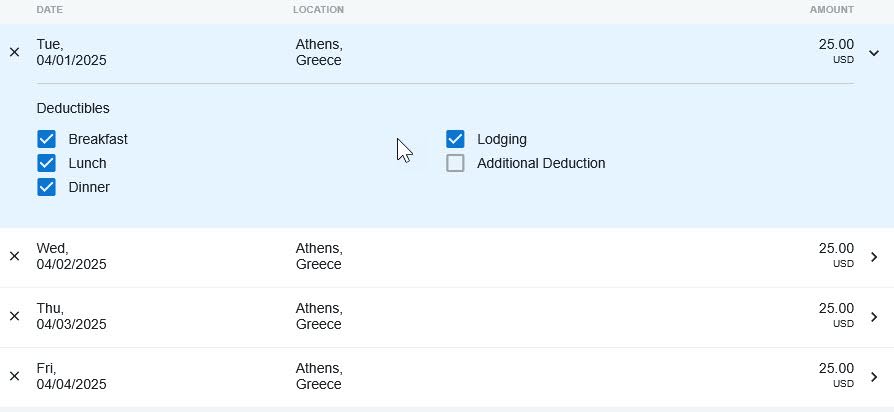
Click on each individual date to adjust the Per Diem amount by selecting which
Deductible items (such as breakfast, lunch, dinner, or lodging) were actually
paid for. Click on each individual date and UNCHECK the boxes of the
Deductible items for the meals or lodging you are claiming for that day. By
unchecking a box, you are adding that item’s Per Diem allowance (e.g., for a
meal or lodging) to the total Per Diem amount for that day. This tells the
system that you are requesting reimbursement for that portion of the Per Diem.
When a Deductible box is checked, it indicates that you are not claiming that
portion of the Per Diem allowance — for example, because the meal was provided
at a conference or included with your lodging.
If all boxes are unchecked, the resulting amount being claimed is the maximum
amount for lodging, meals, and incidental expenses based on the destination
and dates of travel entered.
If the Per Diem amount calculated is greater than your actual expenses for
that day, the Additional Deduction checkbox should be used to decrease the
total Per Diem amount being claimed. Entering an amount in the Additional
Deduction field will reduce the amount being claimed by the amount entered.
As an example, if you arrived at your destination in the evening and are only
claiming dinner and lodging for the first day of travel, that would be entered
as seen here, after unchecking the dinner and lodging Deductibles.

Note that only actual expenses for a day should be claimed. If your actual
expenses for that first day were $200, and the system-calculated Per Diem
amount is higher, enter the difference in the Additional Deduction field to
reduce the requested amount down to $200.
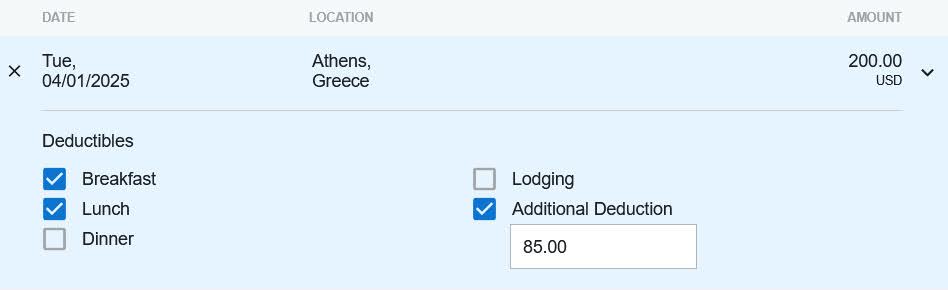
If on another date of the trip your actual travel expenses exceed the maximum
Per Diem amount allowable for the date and destination, you may still only
claim up to the maximum amount. This would appear in the system with all
Deductible boxes unchecked, meaning the full allowable Per Diem is being
claimed for that day. Note: The system will only calculate and allow
reimbursement for the maximum Per Diem amount based on the destination’s
rates. If your actual expenses exceed the Per Diem allowance, the amount over
the maximum cannot be claimed.
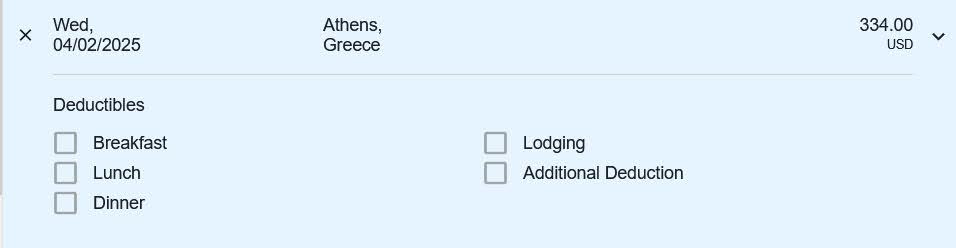
For the final day of travel, lodging and any meals that were not purchased
should be excluded and checked. For example: if a departing flight left the
destination after lunch, that day’s Deductibles may be entered as seen here
with only breakfast and lunch unchecked.

Once all amounts for the travel dates have been adjusted and are accurate,
click Add To Report at the bottom of the screen.

The individual Per Diem items will then be added to the expense report.